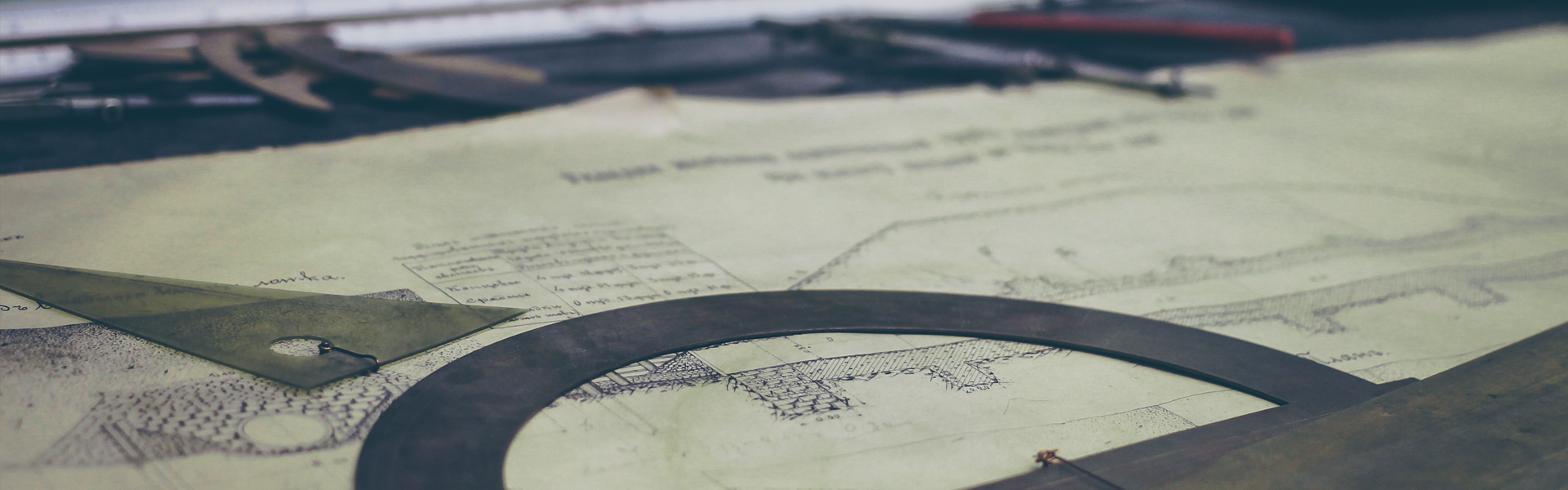설치환경 및 설치
1. 설치환경
- JDK와 TOMCAT의 버전을 호환해서 설치해야 한다.
2. JDK 설치
- http://www.oracle.com/technetwork/java/javase/downloads/jdk8-downloads-2133151.html
3. Tomcat 설치
- https://tomcat.apache.org/download-90.cgi
- 서비스에 등록해서 사용하는 방식과 zip 파일형식으로 된 설치 파일 방식이 있다.
1) zip 방식
- C:tomcat 폴더를 만들어서 압축을 해제한다.
- catalina JAVA_HOME 환경설정한다.
- catalina.bat파일에 JAVA_HOME 설정을 추가한다
- bin 폴더 아래 startup.bat를 실행해 동작여부를 확인한다.
2) 서비스 등록 방식
- 파란부분을 다운받아서 설치하면 된다.
- 인스톨하는 부분에 user id/pw를 설정하고 jdk 경로를 등록한다.
4. 환경설정
1) Native lib 설정(5.5 ver 이상부터)
- catalina.log 파일에 native lib 를 찾을 수 없다는 메시지가 있다면 설치가 안된 것이다.
- https://tomcat.apache.org/download-native.cgi
- tomcat native connector에 바이너리 파일을 다운받는다.(파일안에 64비트와 32비트가 같이 들어있다)
- tcnative-1.dll 파일을 복사하여 tomcat의 bin 디렉토리에 복사한다.
- 이후에 실행하여 catalina.log 파일에 (of the APR based Apache Tomcat Native library is installed) 메시지가 있다면 성공이다.
2) JAVA_HOME 설정
- 환경변수 설정과 Script 설정이 있다.
- 환경변수를 등록하면 모든 자바의 톰캣이 동일한 버전으로 구동되지만 script로 등록(catalina.bat)하면 각각의 톰캣의 자바 버전 관리르 따로 할 수있다.
- script 설정을 권장한다.
'WAS > Tomcat' 카테고리의 다른 글
| [Tomcat] 3. 톰캣의 어플리케이션 배포 방법 (0) | 2017.08.20 |
|---|---|
| [Tomcat] 2. 설치이후 환경설정 (0) | 2017.08.20 |
| [Tomcat] 7.Host (0) | 2016.04.25 |
| [Tomcat] 6. Interwork DB (0) | 2016.04.24 |
| [Tomcat] 5. Batch - Parallel deployment (0) | 2016.04.24 |