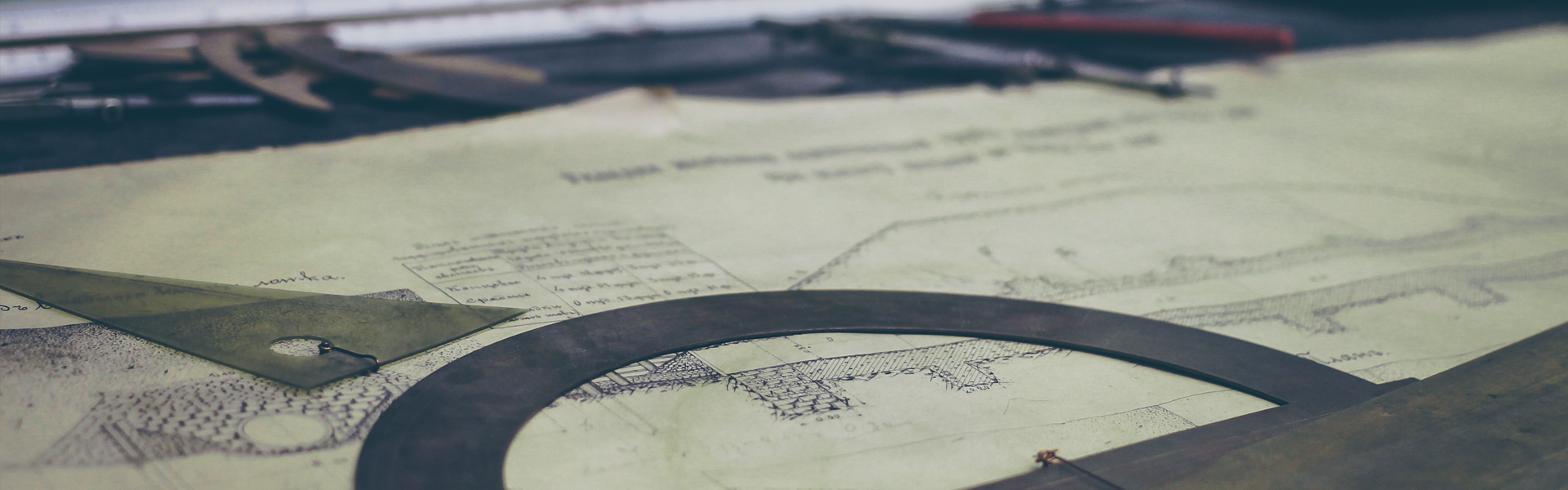3. 가상머신 목록 제거후 다시 불러오기
3_1. 제거 하기
1) Remove from the Library
- 목록삭제
2) Delete from Dist
- 완전 삭제
3_2. 불러오기
- Open a virtual Machine
- .vmx를 가져온다
'OS > VMware' 카테고리의 다른 글
| [VMware] 5. 네트워크 정보 설정 (0) | 2016.08.15 |
|---|---|
| [VMware] 0. VMware 특징 (0) | 2016.08.15 |
| [VMware] 4. 가상머신 부팅 (0) | 2016.08.15 |
| [VMware] 2. 가상머신 셋팅 (0) | 2016.08.15 |
| [VMware] 1. 가상머신 설치 (0) | 2016.08.15 |